この記事には広告を含む場合があります。
記事内で紹介する商品を購入することで、当サイトに売り上げの一部が還元されることがあります。
iPad Pro 10.5(2017)を9月に購入して結構経ちましたが、僕はまだApple Pencilを持っていません。
理由は単純に手書きで書くことがあまりなかったからです。
逆にキーボードでの文字入力が多いので、「Smart Keyboard」は同時に購入しています。
ところが最近、ブログで画像編集をしたり、注釈を付け加えたりする作業も多くなってきて、指だけだと限界を感じ始めてきたんです。
そこで、いよいよApple Pencilの出番がきたなと思い、近くの家電量販店で購入してきました!
目次
外観
パッケージ

アップル製品のパッケージって高級感もあってワクワクしますよね!
セット内容

- Apple Pencil本体
- ペン先(スペア)
- 充電用変換端子
- 取扱説明書
Apple Pencil本体だけかなと思っていたら、ペン先のスペアと、充電用の変換コネクタも同梱されていました。
ちなみにペン先は消耗品ですが、交換品が別売りでも販売されています。
普通のペンよりも結構長い

Apple Pencilは普通のペンよりも長さが長いです。

こうやって比べるとビックリ。
シャーペンのクルトガと比べると、長さが全然違います。
普通の筆箱には入らないかもしれませんね。
重さは20g

ペンとしては結構重たいです。
クルトガと比べると2倍くらいの重さなので、長時間の作業ではちょっと重く感じるかもしれません。
しかし重いからといって書きにくいということは一切ないのでご安心を!
1回の充電で12時間使える!充電方法は2種類
Apple Pencilは、iPadと通信したり色んなセンサーで動作するので、バッテリーが内蔵されています。
そのためバッテリーを充電しないと使えません。
バッテリー持続時間は1回の充電でなんと12時間!
結構持つので、1日2時間くらい使用したとしても5〜6日は持つことになりますね。

充電方法ですが、Apple Pencilの上に付いているキャップを外すと充電端子が現れます。
そしてこの充電端子を利用して充電するのですが、充電は2種類の方法があります。
1. iPadに直接ぶっ挿して充電する方法

Apple Pencilのキャップを外し、iPadの充電端子に直接ぶっ挿さすと充電されます。

充電している姿はあまりかっこいいとは言えません…(泣)
ただ外出先でApple Pencilのバッテリーが切れたときに、コンセントもケーブルも不要で充電できるのは助かりますよね。
充電中にぶつけてしまったり、落下させてしまったら、ポキッと折れてしまいそうで要注意です。
2. Lightningケーブルでの充電方法

iPadのLightningケーブルでも充電できるようにする変換コネクタが付属されるので、それを使えばLightning ケーブルでも充電できます。
変換コネクタはとても小さいので、無くさないように注意です。
余っているLightningケーブルに常に装着させた状態にして、Apple Pencil専用の充電ケーブルとして使うのもいいかもしれません。

変換コネクタに「iPadのLightningケーブル」と「Apple Pencil」を繋げば充電されます。

こんな感じで充電されます。
iPad本体からの充電だと本体のバッテリーを分け、減らしてしまうため、時間に余裕のあるときはケーブルからの充電がオススメです。
バッテリー残量はiPadで確認
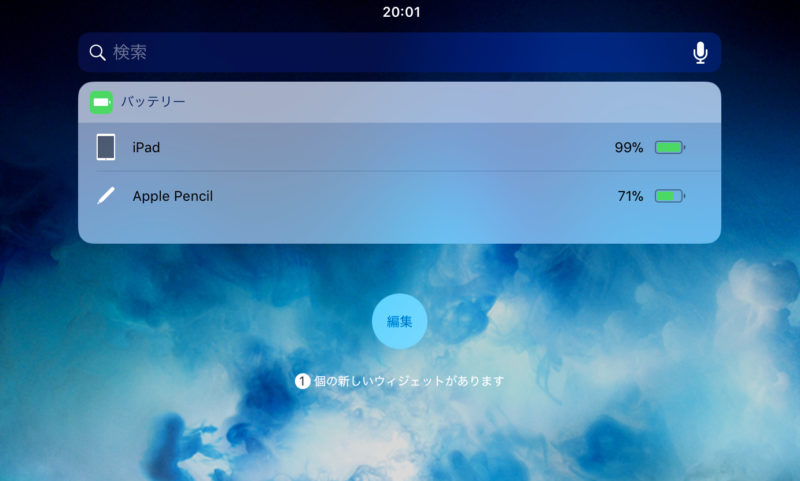
Apple Pencilのバッテリー残量は、ウィジェットに「バッテリー」を追加することで、Apple Pencilのバッテリーも一緒に確認できます。
設定方法はこちら↓
[kanrenl url=”https://narupod.com/apple-pencil-battery/”]
ペン先は交換できる

長く使用しているとペン先が摩耗してくるのですが、こちらはスペアのペン先と交換することができます。

ペン先をネジと同じようにくるくる回すと外れます。

ペン先を外すと、金属の芯が剥き出しになります。
ガラス製の画面の上で書いてるだけなので、そこまで急激に摩耗することはないと思いますが、ペン先は別売りでも販売されているので長時間使う方も安心です。
ポチップ
実際に使ってみた感想
書き心地がマジで鉛筆
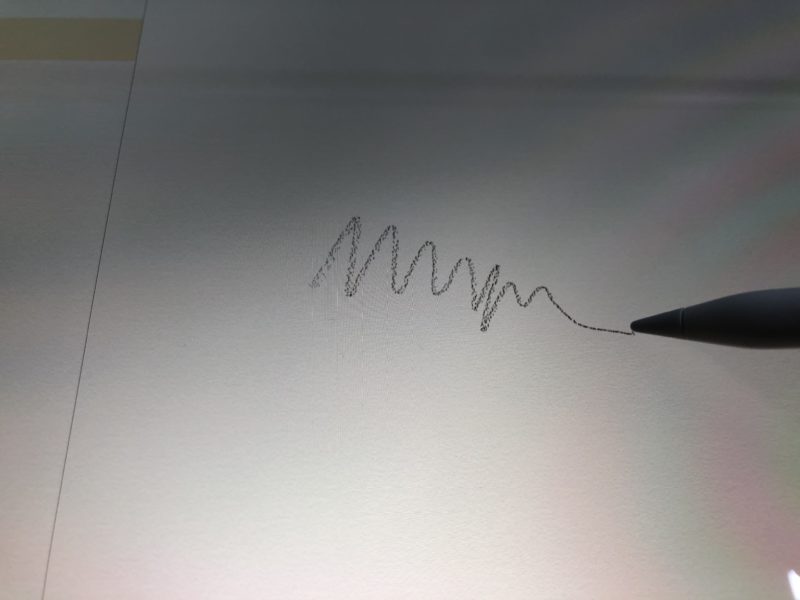
これまで静電容量式のタッチペンしか使ったことがなかったのですが、Apple Pencilは「1」と「100」くらい違います!
静電容量式のタッチペンは、とりあえず画面に書けるだけで、線の太さも変わりませんし、滑らかな線を書くのも難しいです。
ところが、Apple Pencilで書いてみると…
おおおお!?鉛筆そのものじゃん…!
鉛筆のように自分が思う通りの線が書けるんです。
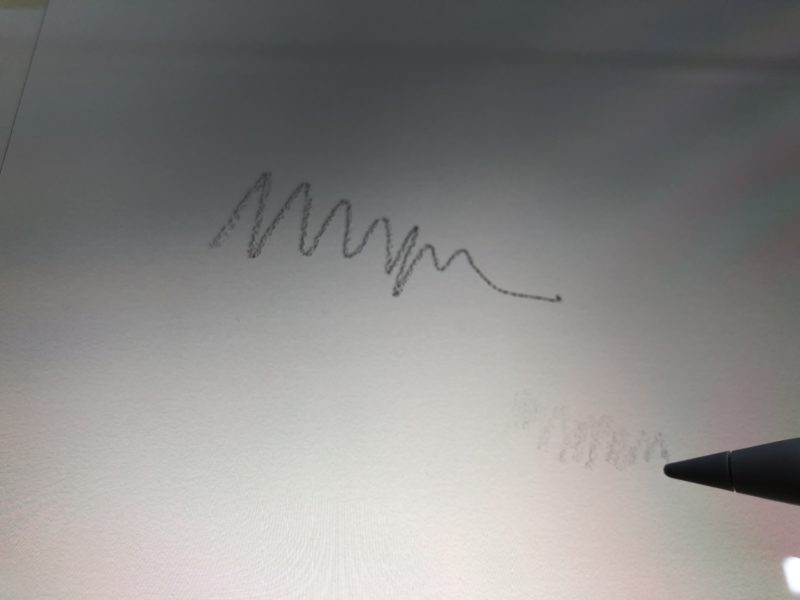
Apple Pencilは筆圧も感知してくれるので、力を入れずに画面をなでれば鉛筆と同じように薄い線が書けて、逆に力を入れて書くと線が太くなります。
またペン先を斜めにして書けば、鉛筆のように広い線を引けます。
あまりの凄さにびびりました。
Apple Pencilの1本で何役もこなす
アプリにもよりますが、Apple Pencilの1本だけで、鉛筆だけじゃなく、ボールペンや、色鉛筆、マーカー、筆、さらには消しゴムでもなんでもなります!
アプリのペン種選択の好きなペンを選ぶだけで簡単に切り替わるので、ペンを持ち替えたり、探したりする手間が一切いりません。
イラスト描くのにも最高

僕は絵が苦手なので絵はあまり描かないのですが、Apple Pencilはイラストを描く方にも高評価を得ています。
人気な「Procreate」というイラストアプリと一緒に使えば、鉛筆絵から水彩画まで様々な絵が描けるんです。

こちらはサンプルの絵ですが、上手い人ならこんなステキな絵も描けちゃうんです!
これを機に絵の練習してみようかな…!
ペンでの画像編集がすごい

Apple Pencilに対応した画像編集アプリを使用すると、ペンで直接画像を編集できます。
僕は画像編集はパソコンのPhotoshopでマウスを使って行っていました。
特にこれでも不自由はなかったのですが、iPadとApple Pencilを使って編集してみると衝撃を受けました…
例えば、選択範囲を選択するときに、マウスだと微調整するのが結構大変だったのですが、Apple Pencilでは選択したい部分をペンでなぞるだけで選択されます。
また画像に手書きの文字や矢印を書き加えたりもできるので、パソコン以上に画像編集の幅が広がりました。
ペンで直感的に画像をいじれることがこんなにもすごいことなのかとびびってます。
ちなみにアプリは、Photoshopに近い使い方ができるこちらの「Pixelmator」がオススメです!
手書きのメモは、仕事や勉強にもオススメ
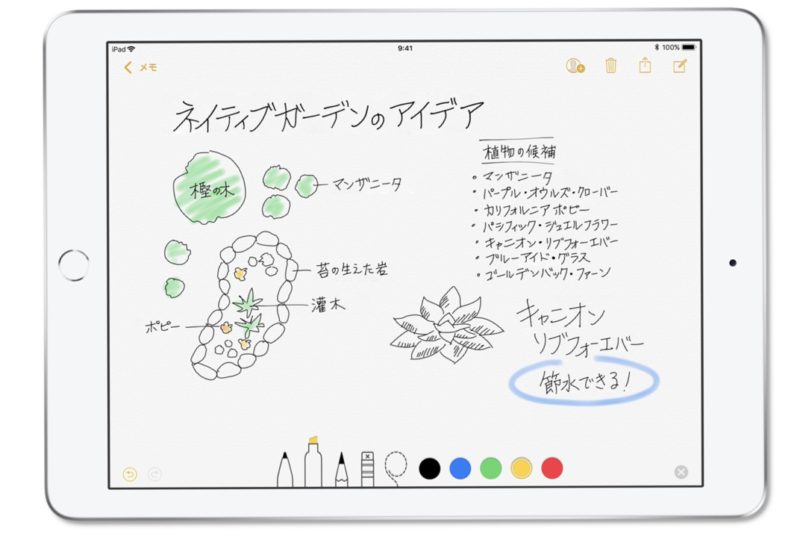
公式サイトから引用
iPadとApple Pencilで、手書きのノートとしても使えます。
ページ数を気にする必要もありませんし、何冊も持ち歩く必要もないんです。
「あのメモを読み返したいけど、どこに書いたかな?」というときでも、検索ワードを入力することで簡単に探し出すこともできます。
タブレットなので、参考書の電子書籍を読むこともでできますし、インターネットで調べ物もできちゃいます。
さらに紙のノートと違い、クラウド上に保存しておけば万が一、本体を紛失してしまってもデータは残せます。
メリット多すぎないですか!?
PDFや画像にペンで注釈を入れられるのが便利
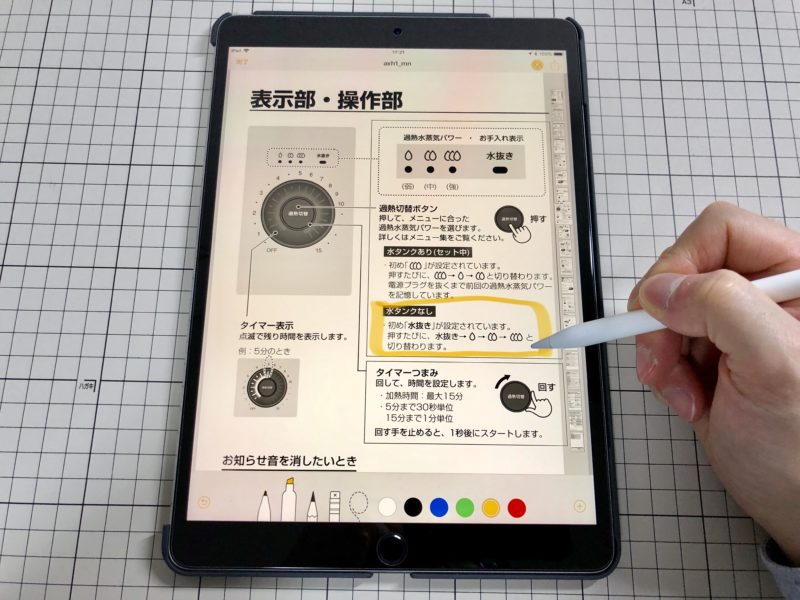
iPadに標準でインストールされている「メモ」アプリにはPDFや画像にペンで注釈を書き入れることができます。
また紙媒体をカメラでスキャンして読み込む機能もあるので、印刷物や本のページをカメラで読み込んで、ペンでマークを入れたりすることもできるんです。
まとめ

僕は手書きすることがあまりなかったので、Apple Pencilは購入していませんでした。
ところが実際に買ってみると、「なんでもっと早く買わなかったのか!」と後悔するくらい便利なアイテムだったんです。
画像編集で細かいところを修正したり、書類に注釈を手書きで書き入れたり、イラストを扱わない人でも十分に使えるツールだと思います!
またこれまではiPad ProにしかApple Pencilは対応してなかったので結構お金がかかっていました。
ところが普通のiPad(2018~)にもApple Pencil対応になったので、セットでも5万円ほどで入手できるようになりました。
これを機にAplple Pencilがもっと普及し、Apple Pencil対応アプリがどんどん増えていくことを願います(・∀・)
ポチップ
ポチップ
[kanrenl url=”https://narupod.com/applepencil-pencilbarrier/”]
[kanrenl url=”https://narupod.com/apple-pencil-app/”]
[kanrenl url=”https://narupod.com/applepencil-goods/”]
[kanrenl url=”https://narupod.com/apple-pencil-muji-stand/”]
[kanrenl url=”https://narupod.com/applepencil-daiso-grip/”]
[kanrenl url=”https://narupod.com/ipadpro-smartkeyboard-review/”]
[kanrenl url=”https://narupod.com/ipad-master/”]








